آموزش اسمبل کردن کامپیوتر

در این مطلب ما قصد داریم نحوه راه اندازی و جمع کردن (اسمبل) کامپیوتر را به شما آموزش میدهیم. تا بدون پرداخت هیچ مبلغی به راحتی سیستم رایانه خود را اسمبل (جمع آوری) کنید.
این روز ها به دلیل نوسانات بازار قیمت اسمبل کردن کامپیوتر بسیار هزینه بر است. البته که اسمبل کردن کامپیوتر امری بسیار ساده است و شما به راحتی میتوانید خودتان این کار را انجام دهید. تیم ایلیا محافظ برای شما ۲ آموزش ویدیویی و نوشتاری فراهم کرده که با مشاهده هر کدام از این آموزش ها , نحوه اسمبل کردن را یاد میگیرید.
توجه کنید این آموزش فقط نحوه جایگذاری و محل نصب قطعات را به شما توضیح میدهد و این آموزش فقط برای کامپیوتر های رومیزی می باشد (کامپیوتر استفاده شده سایز atx و سری اینتل می باشد)
آموزش ویدیویی
آموزش نوشتاری
اسمبل کردن رایانه شخصی امری بسیار ساده و در عین حال حساس است , کافیست هنگام نصب cpu , سی پی یو از دست شما رها شود. این کار برای از بین رفتن سی پی یو شما و گذاشتن خرج میلیونی روی دست شما کافیست!
مرحله اول : اتصال به زمین
ابتدا اتصال به زمین (ارس) را برقرار کنید تا جریان موجود در بدن شما به کامپیوتر آسیبی نرساند. ما به شما پیشنهاد میدهیم که روی زمین مستقیم بنشینید و شروع به اسمبل کردن کنید , اینگونه درصد ریسک آسیب رسانی به کامپیوتر خود را کاهش داده اید.
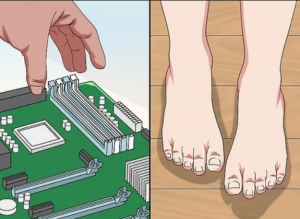
مرحله دوم : نصب مادربرد و پاور
پاور و مادربورد را به کیس خود پیچ کنید. ابتدا پاور را ببندید زیرا وقتی مادربورد را کامل پیچ کردید نصب پاور مقداری دشوار می شود. دقت کنید هنگام بستن پاور پیچی از داخل به آن بسته نمیشود.(معمولا ۴ عدد پیچ از سمت بیرونی کیس بسته می شود) همچنین پاور را باید به گونه ای ببندید که ورودی برق پاور به سمت زمین باشد!
برای نصب مادربورد ۶ عدد جای پیچ بر روی مادربورد تعبیه شده که در حاشیه های آن قرار دارند. توجه داشته باشید که مادربورد دارای چیپ ها و قطعاتی در سراسر آن است که بسیار حساس هستند. هنگام بستن پیچ ها دقت کنید که پیچ گوشتی با سطح مادربورد برخورد محکمی نکند. بعد از نصب پیچ کردن مادربرد کابل اصلی که از پاور خارج شده را به مادربرد نصب کنید تا برق مادربرد تامین شود.
مرحله سوم : نصب cpu
بعد از نصب مادربورد و پاور, حال نوبت به نصب cpu می رسد. به جرعت میتوان گفت cpu حساس ترین قطعه در کامپیوتر است. البته که نصب آن کاملا آسان است.
ابتدا اهرمی که کنار محل قرار گیری cpu قرار دارد را رو به پایین فشار دهید تا کاملا آزاد شود سپس روبه بالا بکشید تا صفحه نگه دارنده آزاد شود. صفحه آزاد شده را باز کنید. حال cpu را در مکان تعبیه شده در مادربورد قرار دهید. فقط ۱ حالت برای قرارگیری cpu وجود دارد در صورتی که اشتباه جاگذاری کنید کامل قرار نخواهد گرفت.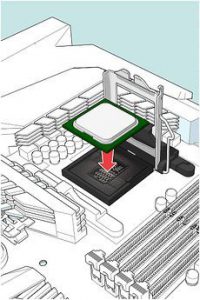
توجه: چیپ های cpu بسیار حساس اند و حتی به جریان موجود در بدن انسان نیز واکنش منفی می دهند ., سعی کنید صفحه زیر cpu با پوست دستتان برخورد نکند!
بعد از اینکه cpu را جایگذاری کردید, روی cpu را با یک لایه از خمیر سیلیکون بپوشانید. توجه کنید که نباید خمیر سیلیکون را زیاد بریزید همچنین نباید کم بریزید . خمیر سیلیکون باید به گونه ریخته شود که کامل بین سی پی یو و فن سی پی یو را بپوشاند

بعد از آغشته کردن سی پی یو به سیلسیکون نوبت به نصب فن سی پی یو می رسد. اگر دقت کنید در ۴ طرف محل قرار گیری cpu سوراخی در بدنه مادربورد وجود دارد که محل قرار گیری فن سی پی یو میباشند. فن سی پی یو را نصب کنید. دقت کنید کنید هنگام نصب فن , قرار گیری فن به گونه ای باشد که کابل برق فن به محل نصب کابل نزدیک باشد .
ابتدا ۴ تا خار پایه های فن را درون سوراخ های تعبیه شده در سطح مادربرد قرار دهید سپس یا یک فشار کوچک پایه ها را جااندازی کنید سپس قسمت بالایی cpu را رو پایین فشار دهید و با پیچ گوشتی ۴ تا پایه های فن را بچرخانید تا فن cpu کاملا ثابت و فیکس شود. بعد از نصب کامل فن , کابل برق فن را به سوکت تعبیه شده در بالای مادربرد متصل کنید تا فن کاملا راه اندازی شود.
مرحله چهارم : نصب سیدی درایور
در صورتی که از درایور cd/dvd استفاده نمیکنید این مرحله را نادیده بگیرید.
درایور را در کیس خود نصب کنید .(در بعضی از کیس ها درایور را باید از جلوی کیس وارد کنید و در بعضی از کیس از داخل هم میتوانید نصب کنید). بعد از نصب درایور باید کابل برقی را که پاور خارج شده را به درایور نصب کنید سپس از طریق کابل sata درایور را به مادربرد متصل کنید که یک سر کابل به درایور و انتهای دیگر کابل به مادربرد نصب می شود .
مرحله پنجم : نصب هارد
نصب هارد کاملا شبیه به نصب درایور سیدی می باشد. و از یک نوع کابل برای نصب آنها استفاده می شود .
ابتدا هارد را داخل کیس قرار دهید و آنرا به کیس پیچ کنید سپس هماهند درایور قابل برقی که از پاور خارج شده را به هارد متصل کنید سپس از طریق کابل sata آن را به مادربرد وصل کنید . 
مرحله ششم : نصب کارت گرافیک
در صورتی که از کارت گرافیک استفاده نمیکنید از این مرحله از آموزش اسمبل کردن کامپیوتر عبور کنید.
کارت گرافیک خود را از طریق سوکت های تعبیه شده در زیر کارت گرافیک به مادربرد متصل کنید. سپس گرافیک خود را به بدنه کیس پیچ کنید که از هرگونه حرکت گرافیک جلوگیری کنید.

مرحله هفتم: نصب رم
نصب رم بسیار ساده است. کافیست رم را در محل قرار گیری قرار دهید. و آن را رو به پایین فشار دهید تا کامل در جایگاه خود ثابت شود. توجه داشته باشید اگر رم ۲ تایی استفاده می کنید (۲رم ۸ گیگ برای مثال) سعی کنید هر ۲ تا رم را در جایگاه رم با رنگ یکسان قرار دهید.

مرحله هشتم: اتصال دکمه های کیس
تقریبا کار شما به اتمام رسیده است. حال نوبت به متصل کردن دکمه های کیس به مادربرد می باشد.
در تمامی کیس ها از قسمت پایینی داخل کیس چندین سیم خارج شده است که مربوط به دکمه ها,. بلندگو و چراغ های موجود در کیس است که برای فعال سازی آنها باید آنها را به مادربرد متصل کنید تا برق لازم را بدست بیاورند. برای اینکار سیم های خارح شده از کیس را به سوکت های تعبیه شده در پایین مادربرد متصل کنید. در مادربرد پایین هر سوکت نوع استفاده هر سوکت خورده شده است . به طور مثال:
sp: speaker(بلندگو)
pw: power(برق)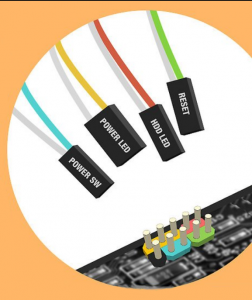
Res: reset (ری استارت)
و ….
آموزش اسمبل کردن کامپیوتر به اتمام رسید.
شما نصب قطعات سخت افزاری کامپیوتر خود را به اتمام رسانده اید حال یک سر کابل پاور را به برق متصل کنید و جهت دیگر سیم را به خود پاور متصل کنید سپس دکمه پاور مرکزی را که در کنار سوکت آن قرار دارد روشن کنید., سپس دکمه پاور کیس را فشار دهید در صورتی که تمامی مراحل را به درستی طی کرده باشید کامپیوتر شما روشن خواهد شد و تمامی قطعات شروع به کار خواهند کرد.
آموزش نصب ویندوز ۱۰
sources: www.aparat.com www.wikihow.com



pingback آموزش تبدیل وب کم به دوربین مداربسته در کامپیوتر و لپتاپ | فروشگاه اینترنتی ایلیا محافظ
pingback آموزش ساخت فایل Pdf به صورت آنلاین بدون نیاز به نرم افزار | فروشگاه اینترنتی ایلیا محافظ