آموزش ضبط بخش خاصی از صفحه نمایش ویندوز با نرم افزار OBS

تقریباً اکثر افرادی که با تولید محتوای مجازی مانند ویدیو های آموزشی ، گیمینگ و … سر و کار دارند ، حداقل یکبار با این مسئله رو به. رو شده اند که آیا می توان ، بخش خاصی از صفحه نمایش را ضبط کرد. و یا یک صفحه ی خاص را در ضبط قرار دهیم و به کار خود در کامپیوتر بپردازیم بدون چیز دیگری ضبط شوند؟ در این مقاله قصد داریم آموزش ضبط بخش خاصی از صفحه نمایش در ویندوز توسط نرم افزار OBS را در اختیار شما قرار دهیم.
ضبط صفحه نمایش با نرم افزار OBS
یکی از بهترین نرم افزار هایی که جهت ضبط صفحه نمایش در ویندوز وجود دارد بدون شک نرم افزار OBS می باشد. این نرم افزار علاوه بر سادگی محیط کاربری خود ، امکانات منحصر به فردی نیز به شما ارائه می دهد برای مثال امکان اتصال برنامه به سایت های خدمات استریم برای مثال Twitch و یوتوب و یا سایت DailyMotion وجود دارد.
این نرم افزار می تواند خروجی صوتی و تصویری با انواع فرمت (MOV ، FLV ، MKV ، MP4 ، TS و M3u8 و …) را به شما ارائه دهد.
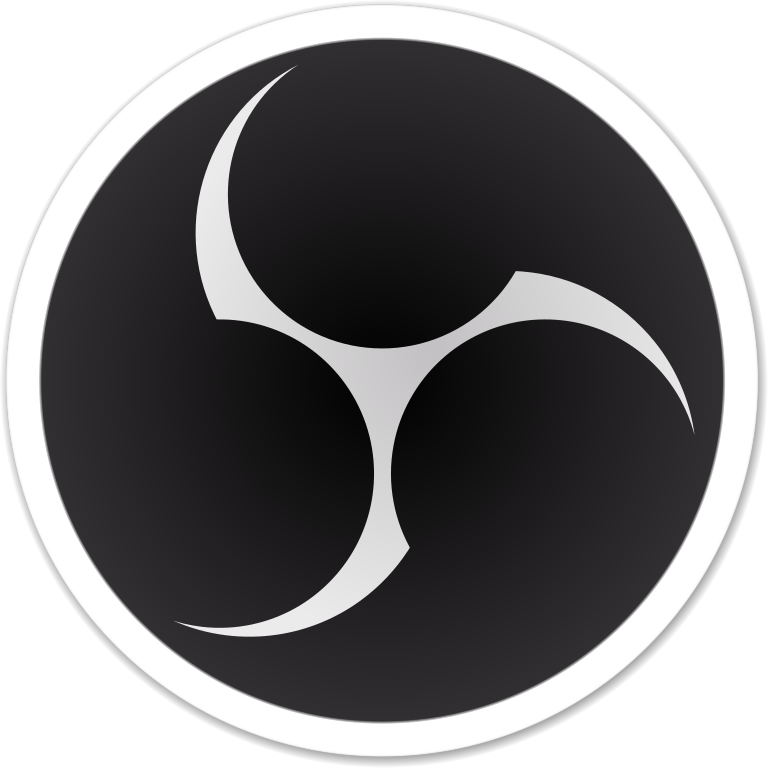
در ادامه برخی از ویژگی ها و ویژگی اصلی این نرم افزار و در آخر به آموزش نصب آن می پردازیم:
- – امکان برگذاری کلاسهای آنلاین در فضای وب
- – عدم نیاز به تجهیزات خاص و پیچیده برای برگذاری کلاسها
- – قابلیت برقراری ارتباط زنده با سایر مخاطبین (streaming)
- – امکان افزودن فایلهای مالتی مدیا به پخش زنده
- – قابلیت برقراری ارتباط زنده با مخاطبین
- – محیط کاربری بسیار ساده
و اما ویژگی اصلی آن که باعث شد این نرم افزار در مقاله ی امروز ما معرفی شود ، قابلیتی است که شما می توانید از طریق آن صفحه ای را ، بدون اینکه آن صفحه باز باشد ، ضبط کنید.
به طور مثال ، شما کلاس آنلاینی دارید و میخواهید آن را ضبط کنید ، در عین حال کار دیگری در کامپیوتر دارید که برای انجام آن کار احتیاج به صفحه ی کامل دارید و یا نمیخواهید سایر فعالیت های شما در ضبط لحاظ شود. این نرم افزار به شما این قابلیت را می دهد تا شما یک صفحه ای خاص را برای ضبط تعیین کنید تا نرم افزار فقط آن صفحه را ضبط کند. در این حالت هیچ فرآیندی خارج از آن صفحه ضبط نمی شود. حتی می توانید آن صفحه را نیز ببندید ولی نرم افزار OBS همچنان به ضبط صفحه ادامه دهد!
دانلود نرم افزار OBS
جهت دانلود نرم افزار ، متناسب با سیستم عامل خود بر روی یکی از لینک های زیر کلیک کنید:
1-دانلود نرم افزار OBS STUDIO نسخه X64
2-دانلود نرم افزاز OBS STUDIO نسخه X86
3-دانلود نرم افزار OBS STUDIO نسخه MAC
4-دانلود نرم افزار OBS STUDIO نسخه portable (بدون نیاز به نصب)
(تمامی لینک ها برگرفته از وبسایت یاس دانلود می باشد)
آموزش نصب نرم افزار OBS
مرحله ی اول نصب obs
ابتدا نرم افزار با توجه به سیستم عامل خود از لینک های بالا دانلود کنید.
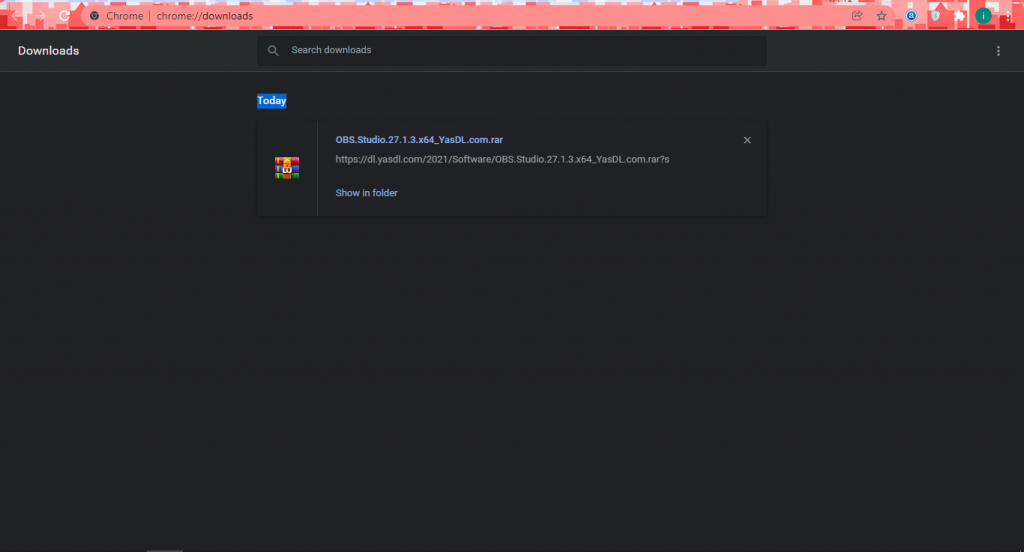
مرحله ی دوم نصب obs
فایل زیپ دانلود شده را باز کنید , .سپس بر روی اولین فایل که فرمت exe. دارد را باز کنید.
(پسوورد فایل ، در سمت راست صفحه ی. فایل زیپ .نوشته شده است)
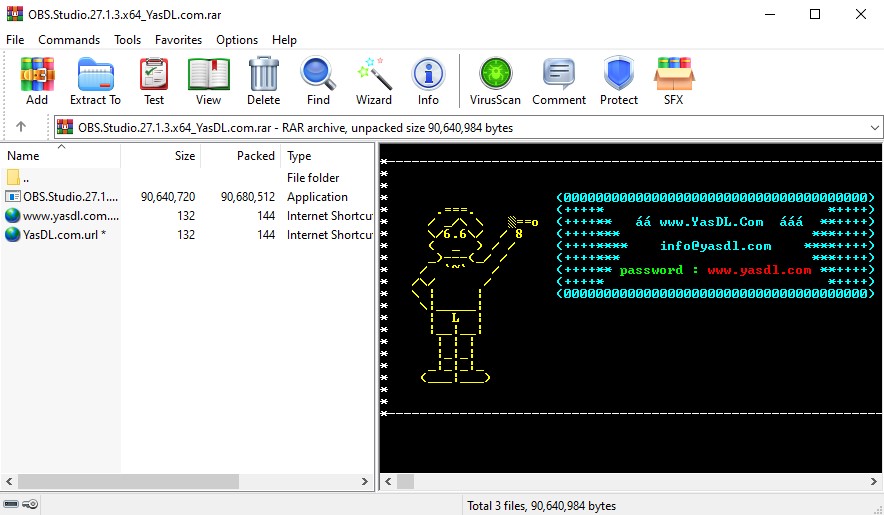
مرحله ی سوم نصب obs
پس از وارد کردن پسوورد ، با صفحه ی نصب مواجه می شوید. در این صفحه بر روی گزینه ی next کلیک کنید.
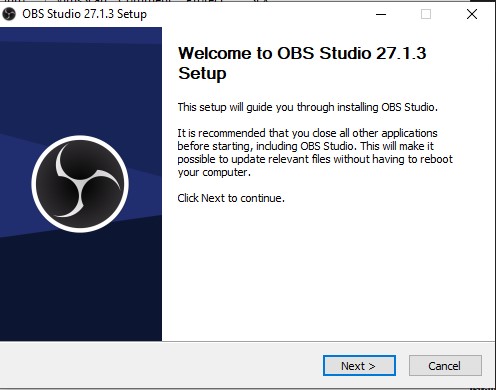
مرحله ی چهارم نصب obs
در این مرحله نیز بر روی next کلیک کنید.
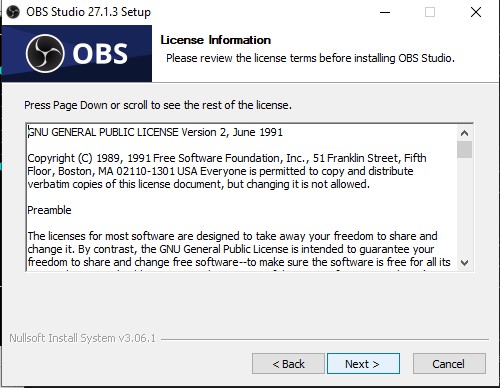
مرحله ی پنجم نصب obs
در این قسمت باید محل نصب نرم افزار را تعیین کنید. بر روی browse کلیک کنید سپس محل مورد نظر را مشخص کنید.
در صورتی که میخواهید در فولدر پیشنهادی خود نرم افزار نصب شود ، بدون ایجاد تغییری ، بر روی install کلیک کنید. سپس منتظر باشید تا نرم افزار نصب شود.
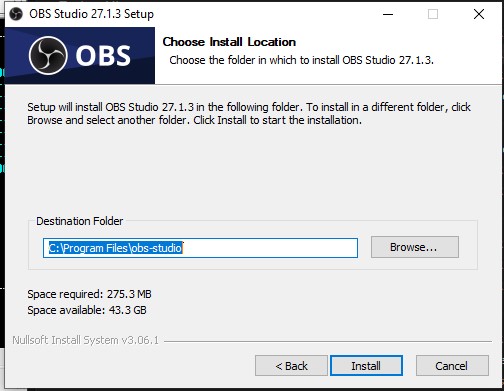
مرحله ی ششم نصب obs
درصورتی که مرحل نصب به .درستی طی. شده باشد ، با این صفحه .مواجه می شوید. بر روی Finish کلیک کنید.
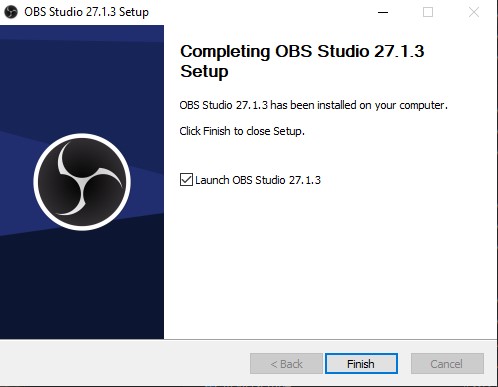
با زدن گزینه ی finish .وارد محیط نرم افزار می شوید.
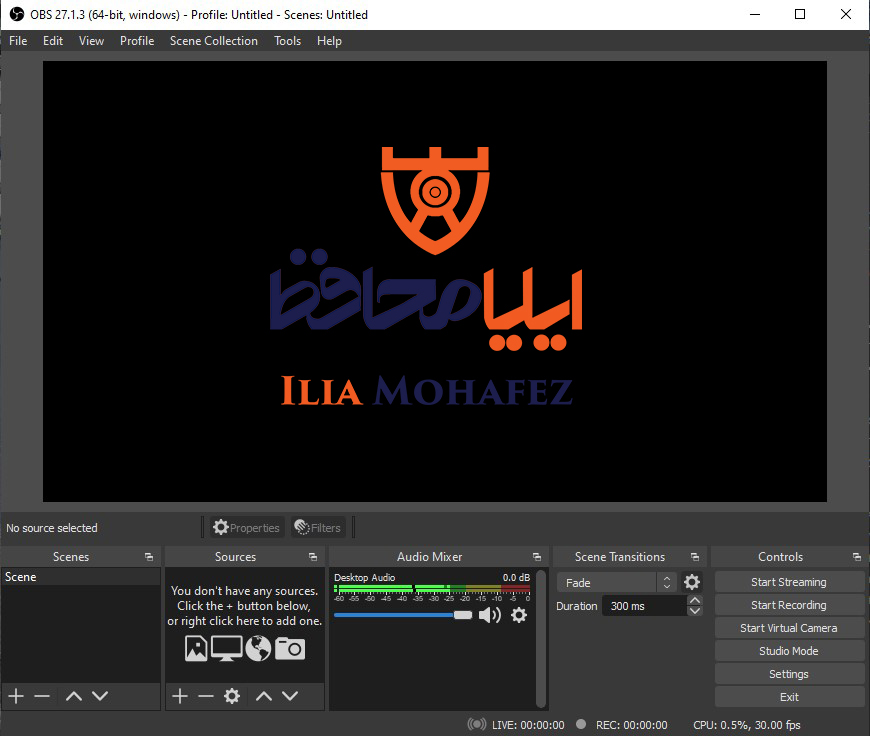
آموزش ضبط صفحه نمایش ویندوز با نرم افزار OBS (تمام صفحه)
برای ضبط صفحه ی نمایش کافی است در لیست سمت راست صفحه ، بر روی start recording کلیک کنید. سپس تایمر پایین صفحه شروع به حرکت میکند و این نشان دهنده ی آن است که شما در حال ضبط صفحه می باشید. هنگامی که در حال ضبط باشید start recording تبدیل به stop recording می شود. برای متوقف کردن ضبط ، بر روی stop recording کلیک کنید.
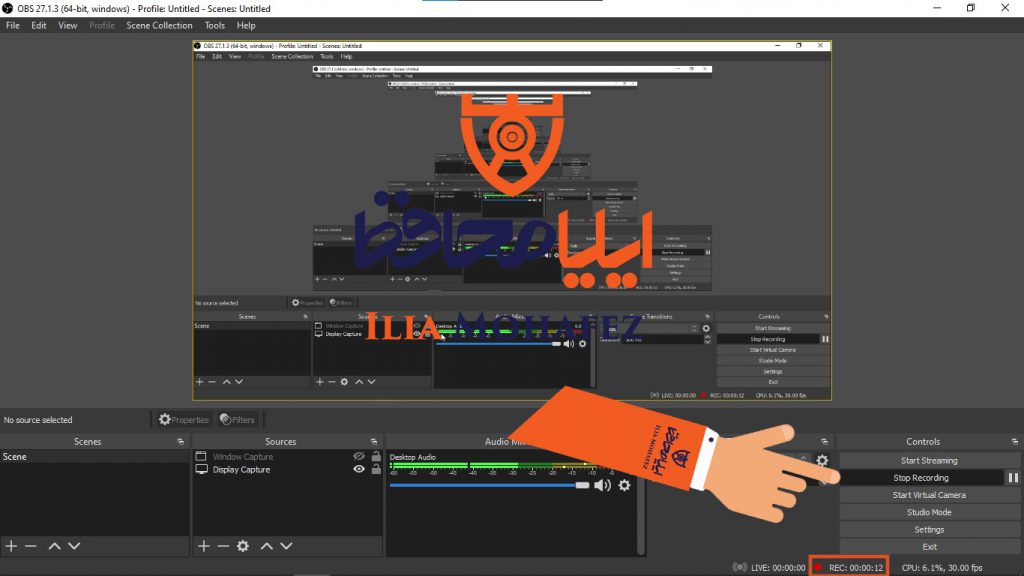
توجه:هنگامی که شروع به ضبط کردید ، دیگر نیازی به نمایان بودن صفحه ی obs. نیست و میتوانید با . زدن گزینه ی – آن را کوچک کنید.
رفع مشکل سیاه بودن صفحه ی OBS
اما در بعضی از مواقع وقتی برای اولین بار نرم افزار obs را نصب میکنید ، با صفحه ی سیاه مواجه می شوید. درصورتی که بر روی start recording کلیک کنید ، به صورت صفحه ی مشکی ضبط می شود و هیچ صفحه ای را نشان نمی دهد.
اما مشکل سیاه بودن صفحه ی نرم افزار obs چیست؟ چگونه می توان مشکل سیاه بودن صفحه ی obs را حل کرد و اقدام به ضبط صفحه نمایش کرد؟
نگران نباشید ، این مورد کاملا طبیعی می باشد و دلیل آن نیز کامل نکردن مراحل راه اندازی نرم افزار می باشد. در ادامه به شما توضیح می دهیم چگونه این مشکل را برطرف کنید و از صفحه نمایش خود فیلمبرداری کنید.
مرحله ی اول حل مشکل سیاه بودن صفحه obs
بر روی گزینه ی + کلیک کنید در زیرمجموعه source کلیک کنید. سپس در پنجره ی باز شده بر روی display capture. کلیک کنید.
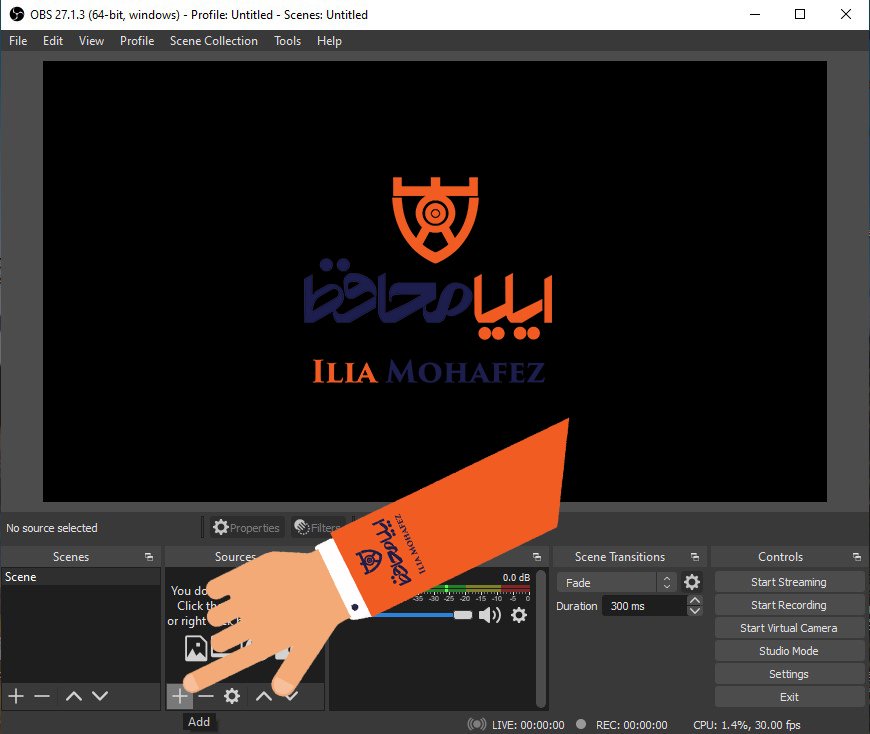
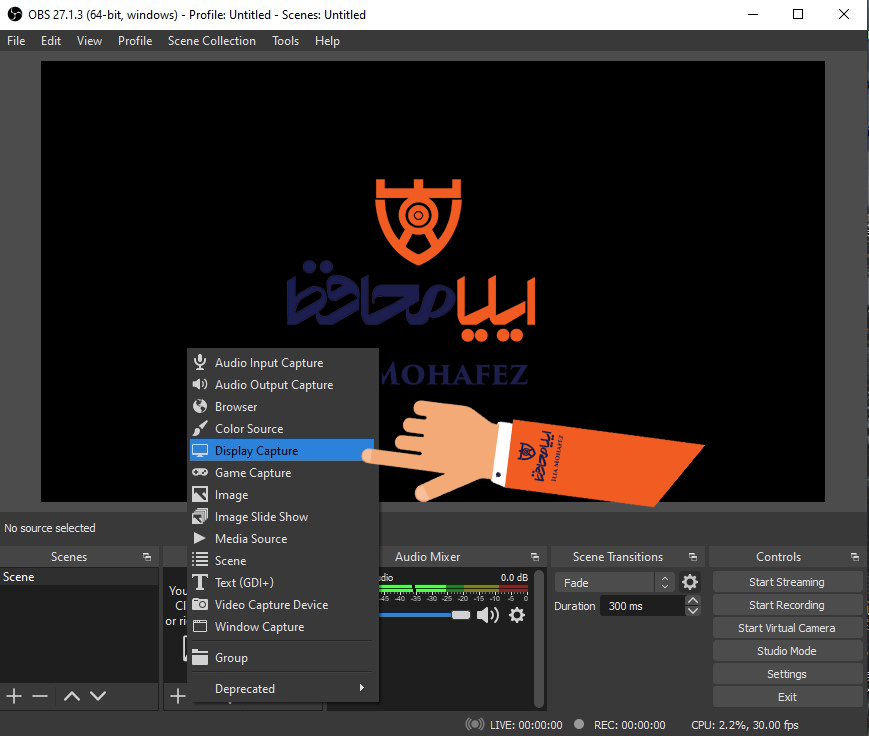
مرحله ی دوم حل مشکل سیاه بودن صفحه obs
در صفحه ی باز شده ی .جدید ، در جای خالی اول ، نام صفحه را عوض کنید .(اجباری نیست ، نیازی هم به عوض کردن نیست). سپس بر روی ok کلیک کنید.
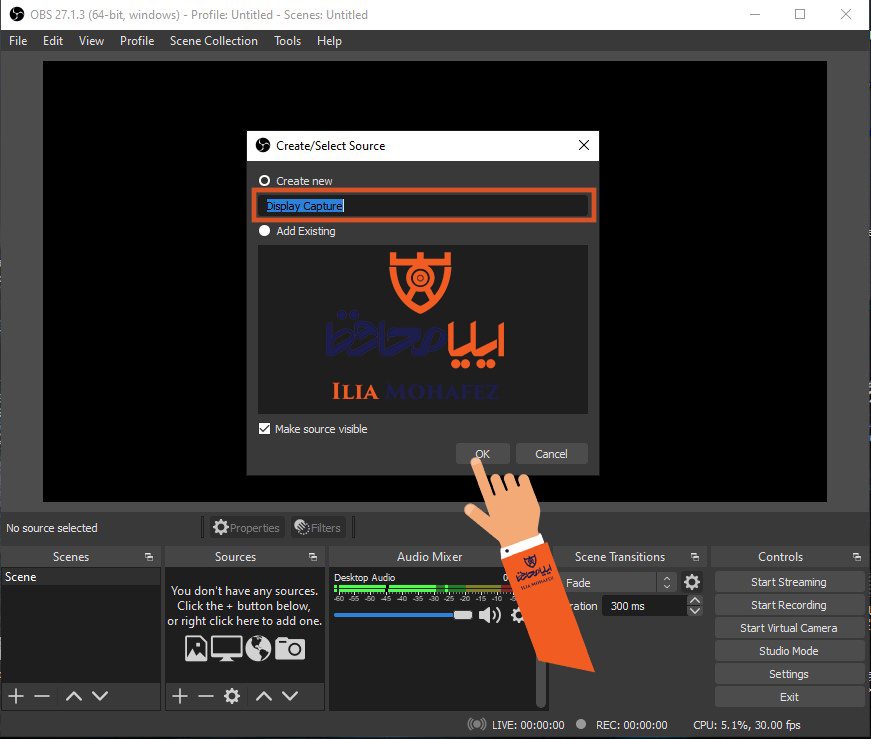
مرحله ی سوم حل مشکل سیاه بودن صفحه obs
در این قسمت تصویر. تکرار شده ی نرم افزار obs. را باید مشاهده کنید، در غیر این صورت در مرحله ی اول گزینه را به اشتباه انتخاب کردید!
توجه: در صورتی که میخواهید علامت پیکان موس. در صفحه ی ضبط .نمایش داده شود ، .تیک فعال سازی آن را باید روشن کنید. ( سمت چپ صفحه قرار دارد)
در صورتی که تصویر .تکرار شده نمایان .بود ، بر روی گزینه ی ok کلیک کنید.
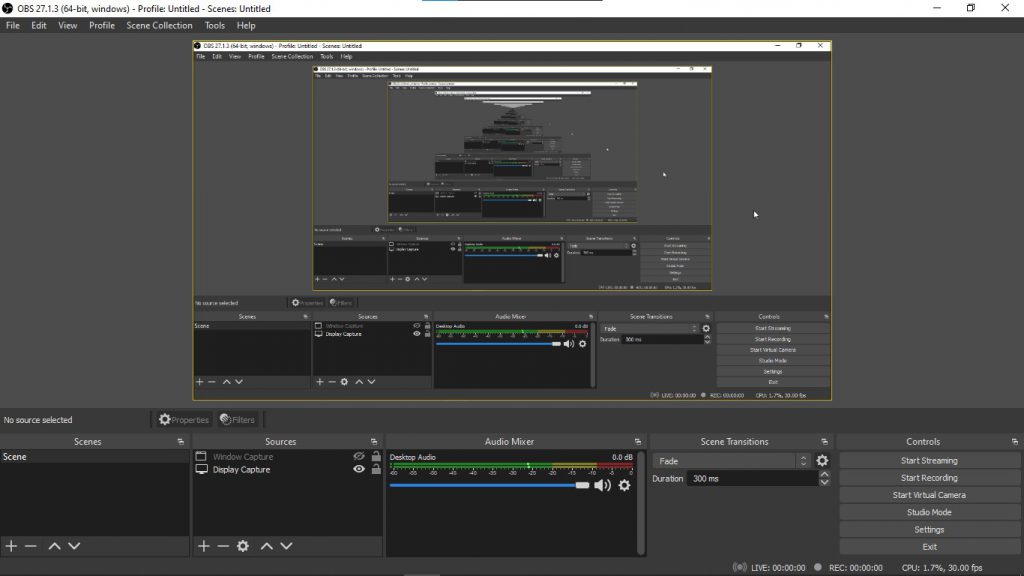
مشکل سیاه بودن تصویر در حال حاضر برطرف شد ، شما می توانید اقدام به ضبط صفحه نمایش کامپیوتر خود کنید.
آموزش ضبط بخش خاصی از صفحه نمایش ویندوز با نرم افزار OBS
و اما چگونه می توان فقط یک بخش. خاصی از صفحه نمایش یا یک صفحه ی خاصی .را ضبط کنید حتی. زمانی که آن صفحه بسته است؟
مرحله ی اول ضبط بخش خاصی از صفحه در obs
در صفحه ی اصلی نرم افزار OBS در بخش Source بر روی + کلیک کنید. سپس این بار به جای کلیک بر روی display capture ، با توجه به نرم افزار/صفحه ای که میخواهید ضبط کنید ، دسته ی مربوط به آن را انتخاب کنید. به طور مثال در موردی که ما برای شما .در نظر گرفته ایم ، نرم افزار کروم می باشد ، .بنابراین بر روی window capture کلیک کرده ایم.
اما به طور مثال شما اگر میخواهید از صفحه بازیه خود فیلمبرداری کنید ، بر روی game capture کلیک کنید.
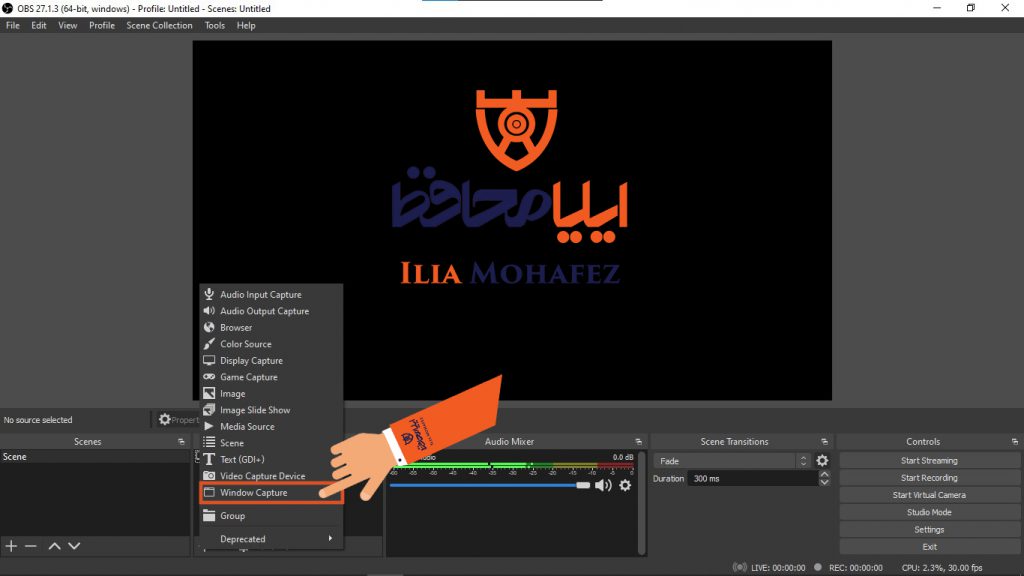
مرحله ی دوم ضبط بخش خاصی از صفحه در obs
همانند آموزش قبلی در این مرحله نیز ، نام صفحه را به صورت دلخواه انتخاب کنید و سپس بر روی ok کلیک کنید.
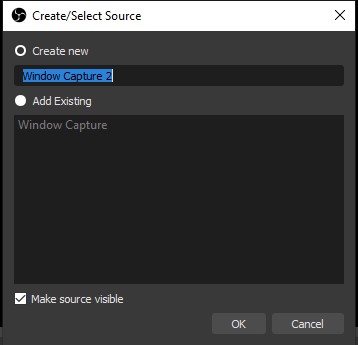
مرحله ی سوم ضبط بخش خاصی از صفحه در obs
این صفحه در صورتی که دسته بندی را در قسمت source. به درستی انتخاب کرده باشید ، یکی از صفحات پنجره های. باز شده در کامپیوتر .شما نمایان می شود. در گزینه ی window ، صفحه ی مورد نظر را انتخاب کنید ، سپس بر روی ok کلیک کنید.
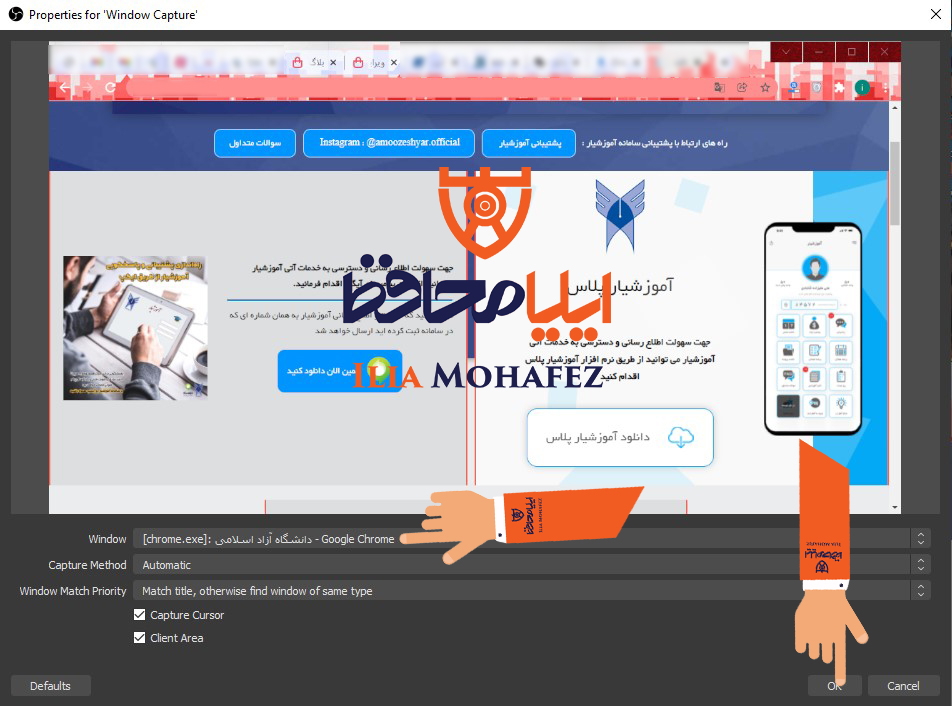
اگر صورتی که صفحه سیاه است ، 2 حالت وجود دارد:
اول درست انتخاب نکردن دسته بندی تصاویر و. دوم بسته بودن نرم افزار یا صفحه می. باشد، برای اینکه تصویر ضبط شده نمایش داده شود باید آن .پنجره یا نرم افزار باز باشد!
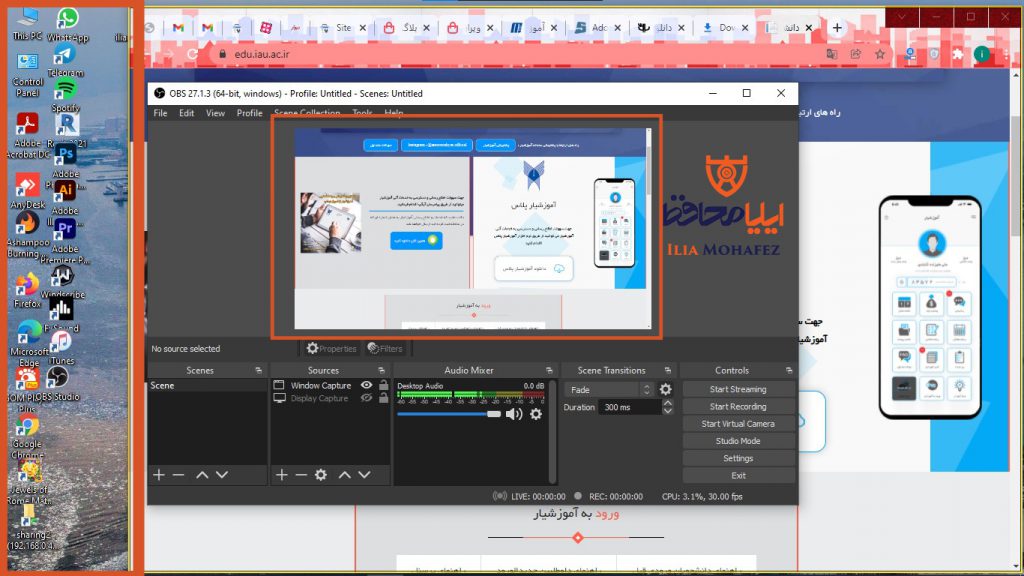
در عکس بالا می توانید مشاهده کنید که با وجود اینکه تصویر به صورت تمام صفحه است ، نرم افزار فقط صفحه ی سایت را ضبط می کند.



دیدگاهها 0