آموزش ضبط تصویر صفحه نمایش در ویندوز 10 screen record

در این مقاله فصد داریم تا آموزش ضبط تصویر صفحه در ویندوز 10 توسط xbox game bar را آموزش دهیم.
در برخی ممکن است پیش بیاید که بخواهید از تصویر صفحه ی خود عکس و یا فیلم بگیرید.ذخیره صفحه ی نمایش برای اکثر کاربران کامپیوتر بسیار مورد نیاز و مفید است.حتی برای برخی از کاربران مانند گیمر ها ذخیره تصویر صفحه نمایش یک امر حیاتی می باشد. نرم افزار Xbox game bar یکی از بهترین برنامه ها در این زمینه است. زیرا در اکثر ویندوز 10 ها به صورت پیشفرض نصب است و دارای کاربری آسان و هماهنگی کامل با ویندوز می باشد در ادامه این مطلب به آموزش ضبط تصویر صفحه نمایش در ویندوز 10 توسط xbox game bar می پردازیم. تا انتهای مطلب با ما همراه باشید.
کاربری های ذخیره تصویر صفحه نمایش در ویندوز 10
اگر بخواهیم چندین مورد از دلایل مهم بودن ذخیره تصاویر صفحه نمایش را مثال بزنیم ، می توان موارد زیر را عنوان کرد.
1-دانش آموزان و دانشجویان: با در نظر گرفتن این موضوع که در ال حاضر کلاس ها به صورت مجازی می باشند ، شما می توانید تمام سخنان استاد و یا معلمتان را ضبط کنید تا در بعضی از مواقع که متوجه سخنان معلم و یا استاد خود نشده اید اقدام به بازبینی آن کنید.
2- گیمر ها و بازیکن ها: تقریبا تمام گیمر ها برای یکبار هم که شده فکر ضبط کردن بازی کردن خود (گیم پلی گرفتن) به ذهنشان رسیده. و یا در بازی خود به صورت اتفاقی یک حرکت خیلی خاص و یا جالب انجام داده اند و قصد ذخیره آن را دارند. با این برنامه به راحتی می توانید به خواسته ی خود برسید.
3-محتوا سازان (content creators): شما می توانید با این برنامه اقدام به ضبط هرگونه آموزش و یا …. کنید
و…
نصب xbox game bar
نصب xbox game bar در ویندوز 10 با ورژن بالا:
ویندوز 10 های با ورژن بالا به صورت پیشفرض xbox game bar بر روی آنها نصب است. و نیازی به نصب این برنامه از هیچ منبع خارجی نیست.
برای فعال کردن xbox game bar در قسمت سرچ ویندوز Enable xbox game bar را جست و جو کنید.
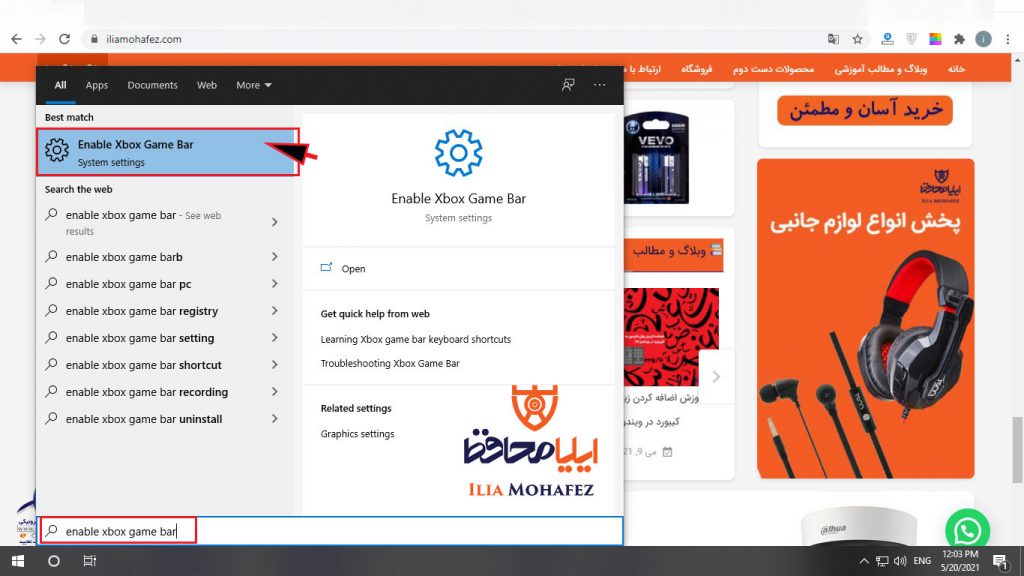
در این قسمت گزینه ی بالای صفحه را تغییر دهید و آن را بر روی ON قرار دهید. در حال حاضر xbox game bar برای شما فعال شده است. در قسمت پایین همان صفحه می توانید کلید های کاربری آن را مشاهده کنید.
نصب اکس باکس گیم بار در ویندوز 10 با ورژن پایین:
اما ویندوز 10 هایی که دارای ورژن پایینی هستند و یا ورژن آنها بالاست ولی نصب کامل نشده اند ، فاقد xbox game bar هستند.
برای نصب xbox game bar ابتدا باید اقدام به نصب آن کنید.
در منوی سرچ ویندوز , microsoft store را جست و جو کنید. برنامه را باز کنید و سپس در قسمت سرچ برنامه ، xbox game bar را جست و جو کنید. سپس بر روی GET کلیک کنید. منتظر بمانید تا برنامه دانلود شود. حال اقدام به نصب آن کنید.
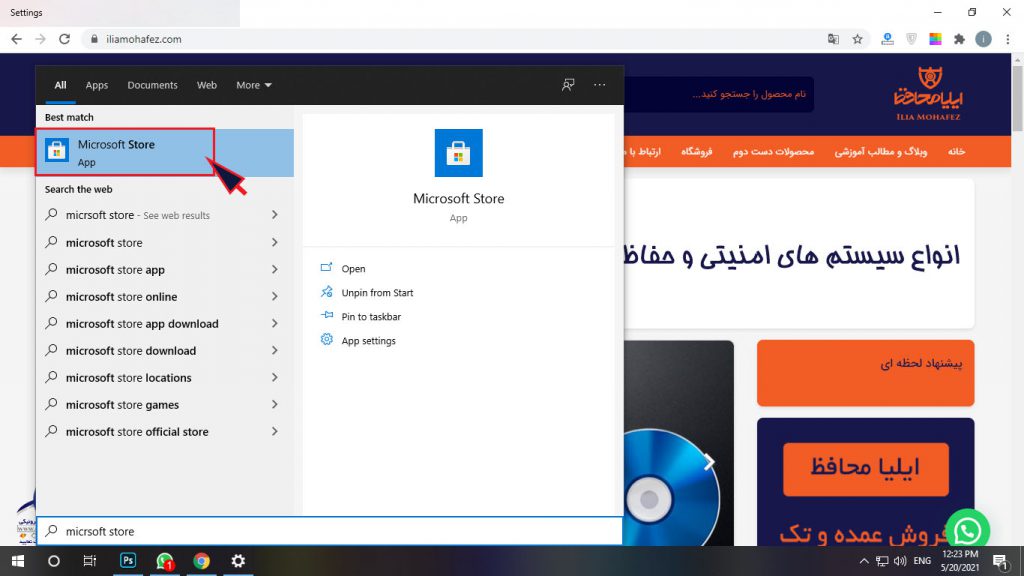
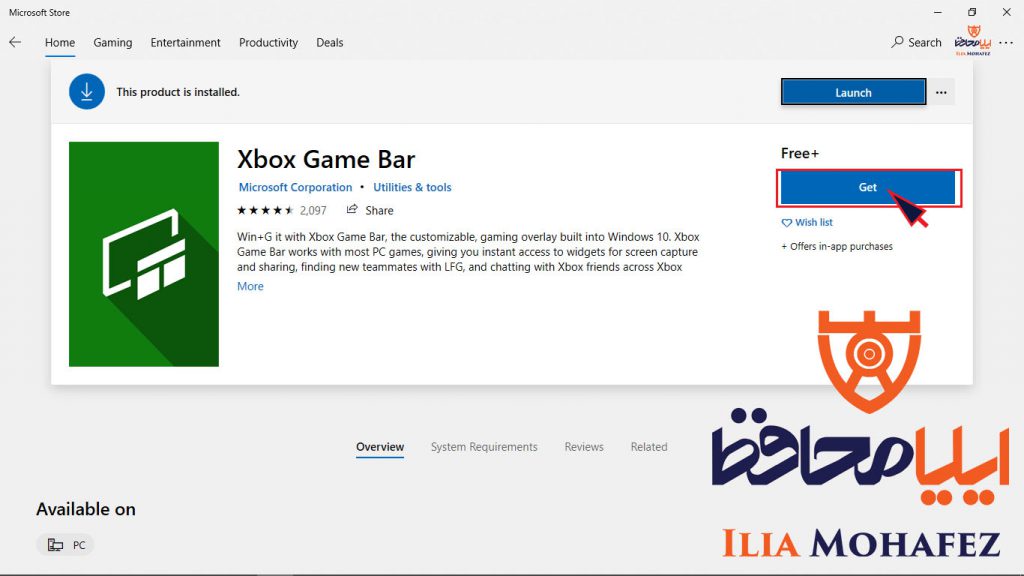
پس از نصب xbox game bar ، همانگونه که در بالای صفحه برای نصب xbox game bar برای ویندوز 10 با ورژن بالا گفته شده بود عمل کنید. جهت دیدن آن بخش از آموزش کلیک کنید.
آموزش کار با Xbox game bar
پس از فعال شدن XBox game bar ، در کیبورد خود ، بر روی دکمه های Windows + G ( +
+ 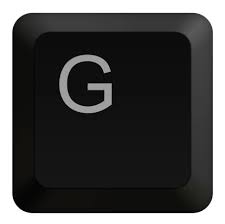 ) به صورت هم زمان کلیک کنید. منوی Xbox game bar برای شما باز شده است. (در غیر این صورت یا برنامه فعال نمیباشد و یا بر روی دکمه ی درست کلیک نکرده اید)
) به صورت هم زمان کلیک کنید. منوی Xbox game bar برای شما باز شده است. (در غیر این صورت یا برنامه فعال نمیباشد و یا بر روی دکمه ی درست کلیک نکرده اید)
در منوی xbox game bar ، در بخش بالا ، سمت چپ صفحه گزینه های میکروفون ، شروع ضبط ، ذخیره صفحه تا 10 دقیقه گذشته و اسکرین شات را می توانید مشاهده کنید. تمام گزینه ها دارای کلید میانبر هستند که در منوی تنظیمات قابل نمایش و یا تغییر هستند.
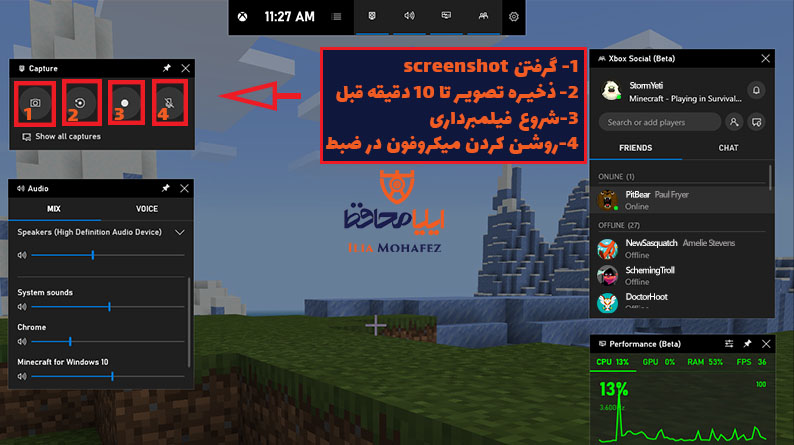
record Last moments ویژگی کلیدی xbox game bar
یکی از بهترین قابلیت هایی که این برنامه آن را داراست ، وجود قابلیت ضبط تصاویر تا 10 دقیقه ی گذشته است. این قابلیت باعث شده تا این برنامه نسبت به سایر برنامه ها متمایز و موفق تر باشد.
به طور مثال فرض کنید در فضای گیم هستید. و یک اتفاق کاملا عجیب در محیط گیم اتفاق می افتد که شما قصد دارید آن را ذخیره کنید. اما شما زمان را برای ضبط آن از دست داده اید و از آن اتفاق گذشته است. شما می توانید با فشردن win + G وارد منوی xbox شوید و بر روی record last … seconds کلیک کنید تا آن رویداد اتفاق افتاده را ضبط کنید. همچنین می توانید از کلید میانبر win+Alt+G استفاده کنید تا به صورت مستقیم ویدیو را ذخیره کنید.
توجه: در حالت پیشفرض زمانی که از قبل ضبط می شود 30 ثانیه است. شما می توانید آن را تا 10 دقیقه افزایش دهید.
آموزش افزیش زمان ضبط در Xbox game bar
1-وای تنظیمات ویندوز شوید (windows setting) برای این کار کافیست کلمه ی settings را در بخش سرچ ویندوز در منوی استارت ، جست و جو کنید.
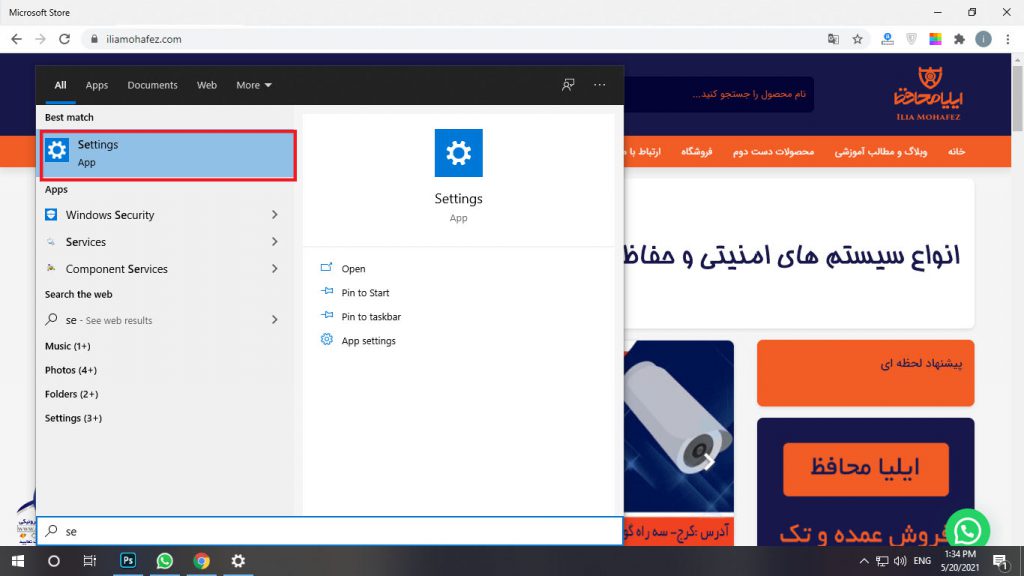
2- در منوی تنظیمات ویندوز ، بر روی گزینه ی Gaming کلیک کنید.
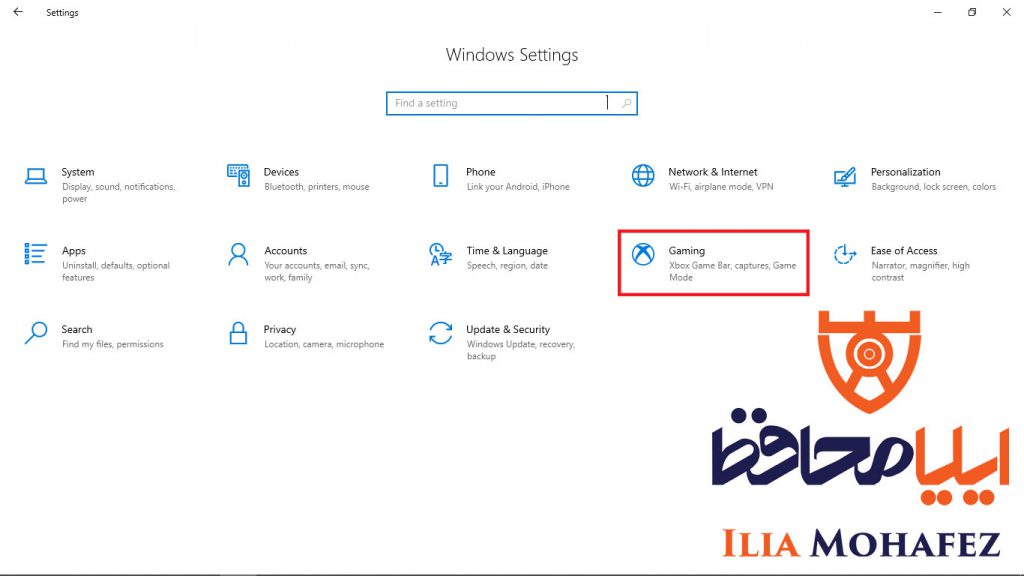
3- پس از اینکه وارد منوی gaming شدید . در قسمت سمت چپیه صفحه ، وارد دسته ی captures شوید.
در منوی captures ، در زیر دسته ی background recording گزینه ای تحت عنوان 30 seconds پیدا خواهید کرد. که در بالای آن record the last نوشته شده است.
بر روی 30 second کلیک کنید و زمان دلخواه خود را انتخاب کنید و صفحه را ببندید. (پیشنهادی ما به شما همان 10 دقیقه است).
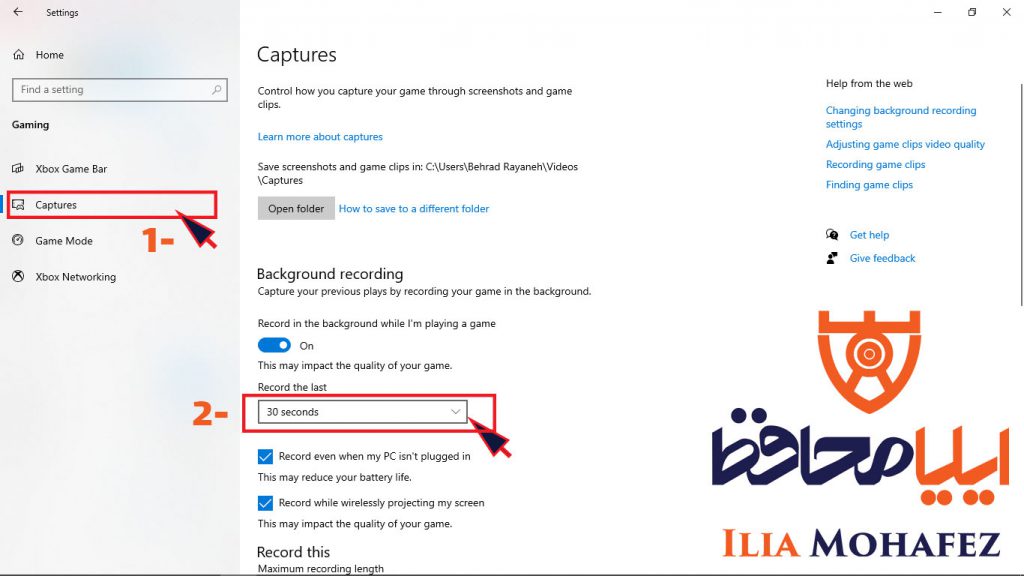
زین پس با فشردن win+alt+G شما می توانید تا 10 دقیقه ی قبل را ذخیره کنید. در صورتی که تمام مراحل را درست طی کرده باشید ، با فشردن win+G و بردن موس بر روی گزینه record last ، جمله ی record last 10 minutes را باید مشاهده کنید.
توجه: تمام فیلم های ضبط شده در پوشه ی زیر ذخیره می شوند:
C:\Users\Your username\Videos\Captures



pingback آموزش پاک کردن نرم افزار در ویندوز 10 | فروشگاه اینترنتی ایلیا محافظ
pingback آموزش افزایش sensitivity موس در ویندوز 10 | فروشگاه اینترنتی ایلیا محافظ
pingback حذف پس زمینه عکس در photoshop | فروشگاه اینترنتی ایلیا محافظ
pingback ساخت فایل گیف (عکس متحرک) در فتوشاپ | فروشگاه اینترنتی ایلیا محافظ
pingback آموزش ضبط بخش خاصی از صفحه نمایش ویندوز با نرم افزار OBS - فروشگاه اینترنتی ایلیا محافظ
Good web site you've got here.. It's hard to find good quality writing like yours these days.
I truly appreciate people like you! Take care!!