آموزش خالی کردن فضای هارد کامپیوتر در ویندوز تنها با یک کلیک!
![]()
آموزش خالی کردن فضای هارد کامپیوتر
اکثریت ما بار ها و بار ها در کامپیوتر (رایانه شخصی ) خود با مشکل کمبود فضای داخلی هارد مواجه شدیم. این موضوع مشکلات فراوانی را برای ما به وجود میاورد که اگر بخواهیم مهم ترین آنها را عنوان کنیم، می توان به کندی سرعت پردازش فایل های درون آن هارد اشاره کرد.
البته این کاهش فضا در اکثر مواقع خودمان باعث و بانی آن هستیم. چگونه؟ با نصب نرم افزار ، نگه داری عکس و فیلم ، فایل موزیک یا فایل های متفرقه ، نصب بازی و … اما در بعضی شرایط ما حجم تمامی موارد ذکر شده را تحت کنترل خود. داریم اما باز هم شاهد کاهش حجم فضای هارد خود هستیم. که دلیلی برای آن نداریم. در ادامه به بررسی برخی از دلایل اصلی این کاهش حجم و آموزش خالی کردن فضای هارد کامپیوتر می پردازیم.
درایو C ، درایوی که با پر شدنش مشکل ساز می شود!
این موضوع در درایو های فرعی تا حدودی قابل چشم پوشی است و می توان با آن کنار آمد. ، اما امان از آن روزی که این مشکل کمبود فضا در هارد (درایو) اصلی کامپیوتر ما باشد! (منظور از هارد (درایو) اصلی همان هاردی می باشد که ویندوز. شما بر روی آن نصب شده و درایو C نام دارد)

با پر شدن درایو C .(هارد اصلی که کامپیوتر. روی آن بوت شده است) 1-.سرعت و عملکرد کلی ویندوز و کامپیوتر شما به شدت افت می کند و در نقاط مختلف شاهد هنگ کردن و لگ های فراوانی خواهید بود. 2-هنگام روشن کردن کامپیوتر باید زمان زیادی را باید منتظر بمانید تا وارد صفحه ی دسکتاپ خود شوید.3- در بازی ها و نرم افزار های مختلف ممکن است شاهد کرش شدن برنامه شوید (خروج ناگهانی برنامه) و …
در نتیجه این موضوع آسیب های فراوانی به ما وارد می کند و نمی توان از آن به سادگی عبور کرد.
چگونه فضای خالی درایو/هارد خود را بیشتر کنیم؟
مراحل ابتدایی که باید بررسی کنید:
ابتدا باید دلیل این کاهش فضا را پیدا کنید. معمولا این کمبود فضا در درایو اصلی به دلیل نصب نرم افزار های مختلف می باشد. در موقع نصب نرم افزار ها از شما محل نصب پرسیده می شود. ، در صورتی که محل نصب را تغییر ندهید در درایو C (درایو اصلی) به صورت. پیشفرض نصب می شوند که اگر فضای درایو اصلی شما محدود است ، این موضوع اصلا خوب نیست.
اگر برنامه/بازی را نصب کرده اید ، پس از نصب برنامه. اگر آن برنامه /بازی قابلیت تغییر فضای نصب داشته باشد (عموما نرم افزار ها این قابلیت را ندارند! اما برخی از نرم افزار ها/بازی ها مثل تمام بازی های کمپانی استیم این قابلیت را دارا هستند ) .باید از طریق خود آن نرم افزار/بازی اقدام به تغییر محل نصب به یک درایو/هارد دیگه ای کنید.
- توجه کنید که اگر به صورت دستی فایل های نرم افزار را به یک فضای دیگر انتقال دهید عملکرد نرم افزار به طور کلی از مختل خواهد شد
اما اگر نرم افزار مدنظر شما این قابلیت را دارا نبود. ناچار به حذف نصب آن برنامه و نصب مجدد آن در یک درایو دیگر می شوید.
حالا که خیالتان از بابت نرم افزار ها و بازی ها راحت شد اما همچنان درایو C شما دارای مشکل کمبود فضا می باشد باید سایر موارد را بررسی کنید:
هرگونه فایل های متفرقه را از درایو C به سایر درایو ها انتقال دهید
منظور از فایل متفرقه ، هر نوع فایلی است که شما به صورت دستی در این درایو قرار داده اید. مانند فایل های عکس ، گیف ، فیلم ، موزیک ، فایل های دانلودی و … این موارد را به صورت دستی و فقط با کپی پیست کردن می توانید انجام دهید و از درایو C خارج کنید.
اگر تمامی موارد بالا را بررسی کرده اید اما هنوز فضای درایو/هارد اصلی شما پر می باشد ، ادامه این مقاله مناسب شماست😊
کاهش فضای درایو C در ویندوز 10 به ساده ترین روش
در صورتی که ویندوز 10 را نصب دارید ، در قسمت سرچ بار پایین. صفحه کلمه “Storage” را جست و جو کنید و بر روی storage settings کلیک کنید:
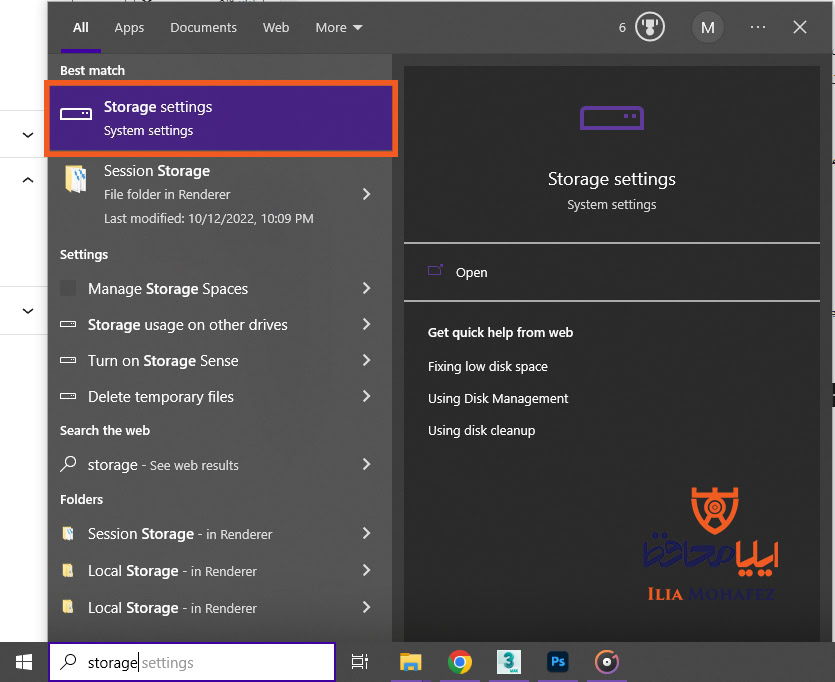
درون بخش تنظیمات حافظه شما شاهد درایو C خود به صورت دسته بندی شده می باشید. در این قسمت می توانید متوجه شوید که بخش عمده ی حافظه ی درایو C شما توسط چه چیزی اشغال شده است.
دسته بندی. اول مربوط به نرم افزار های نصبی بر روی درایو C ، دسته بندی دوم مربوط. به فایل های موجود در درایو C و در آخر دسته بندی. سوم مربوط به فایل های اضافی که نیازی به آن ندارید می باشد.
در این مرحله ما با دسته بندی سوم یعنی Temporary files (فایل های اضافی/موقت) سر و کار داریم.

پاک کردن فایل های موقت (فایل های اضافی ویندوز)
بر روی گزینه ی سوم یا همان Temporary files کلیک کنید. در صفحه ی. باز شده یک لیست. از مواردی که امکان پاک شدن را دارا می باشند مشاهده می کنید ، که برخی از آن ها انتخاب شدند و برخی خیر
در صورتی که شناختی بر روی گزینه های انتخاب نشده ندارید به هیچ عنوان آنها را انتخاب نکنید چون ممکن است برخی از فایل های شخصی خودتان را پاک کنید. (در عملکرد ویندوز مشکلی ایجاد نمیشود ، فقط ممکن است برخی از فایل های مهم خود در درایو C پاک شوند ) سپس بر روی گزینه Remove files در بالای لیست کلیک کنید و منتظر بمانید تا فایل ها را پاک کند.

این فایل ها در واقع فایل های بلااستفاده و اضافی هستند که نیازی به آنها ندارید و فقط فضا را اشغال میکنند. در این لیست نام فایل/فولدری که قرار است پاک شود را می توانید مشاهده کنید ، فایل هایی که تیک نخورده اند را نیز بررسی کنید اگر فایل مهمی در آن ندارید اقدام به پاک سازی آن کنید.
این فرایند را هر چند وقت یکبار باید تکرار کنید ، زیرا این فایل ها به مرور زمان مجدد به وجود می آیند.
اگر تمام موارد بالا را اجرا کردید اما باز هم فضای مناسبی در درایو C برای شما باز نشد ، یک راه حل دیگه ای برای شما داریم که این راه حل حتما کمکتون به داد شما می رسد.
خالی کردن فضای هارد کامپیوتر در ویندوز تنها با یک کلیک!
This PC و یا همان My computer خود را باز کنید. بر روی درایو مورد نظر (درایو C در این آموزش مد نظر ما می باشد) کلیک راست کنید و در نهایت بر روی گزینه properties کلیک کنید.


با باز کردن صفحه ی properties ، با یک صفحه ی کوچک مواجه می شود که در این صفحه می توانید تنظیمات درایو خود را بررسی و کنترل کنید. در بخش General در صفحه ی properties ، قسمت پایینی صفحه 2 گزینه وجود دارد. تیک گزینه ی compress this drive to save disk space را بزنید سپس بر روی apply در پایین سمت راست صفحه کلیک کنید و در نهایت بر روی OK کلیک کتید تا از صفحه خارج شوید.
توجه داشته باشید که پس از زدن دکمه ی apply مدتی را باید صبر کنید تا سیستم کار خود را تمام کند.
compress this drive to save disk space. در حقیقت فایل های موجود در درایو. C را فشرده سازی می کند و فضا های خالی و گپ های. نرم افزاری را دسته بندی می کند و تبدیل به فضای قابل استفاده می کند. این کار ضرری به کامپیوتر شما وارد نخواهد کرد ، فقط ممکن است به مقدار نامحسوسی سرعت کامپیوتر کم شود ، که آن نیز اصلا به چشم نمیاید.
اما در عوض با فضای بسیار بیشتر از قبل رو به رو خواهید شد که این موضوع بسیاری از مشکلات را برطرف می کند.
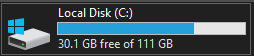
در صورت داشتن هرگونه مشکل و یا سوالی ، در قسمت نظرات، با ما در ارتباط باشید.
دیدگاهها 0